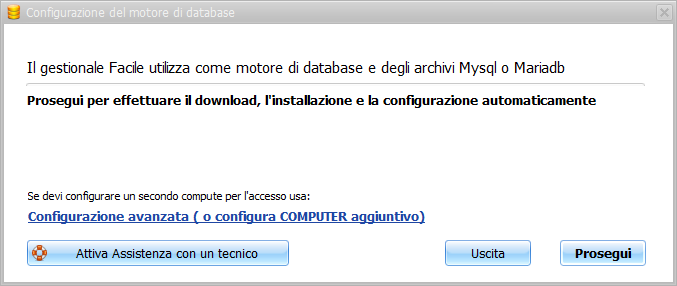L'installazione del software Facile Manager è semplice, rapida e veloce. Qui di seguito vediamo i passi necessari da compiere per procedere con l'installazione.
Guarda anche il Video tutorial
Installazione di Facile Manager: configurazione avanzata
Il file di installazione FacileManagerSetup deve essere scaricato dal sito Sogessoftware.eu tramite il link Scarica dimostrativo. Oppure può essere fornito direttamente da Soges Software.
Eseguire il programma di installazione e confermare semplicemente le schermate che si susseguono:
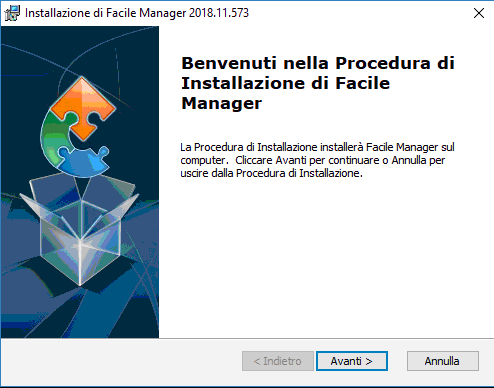
Al termine della procedura di installazione, verrà creata un'icona "Facile Manager" sul desktop con cui avviare Facile Manager:

Facile Manager ha bisogno di un file di Licenza che viene scaricato automaticamente dal software.
Per richiedere il rilascio della licenza, inserire la ragione sociale e la propria mail utilizzata durante la fase di acquisto e premere il pulsante Richiedi licenza. Il file di licenza viene rilasciato entro 24 ore, nel frattempo è possibile utilizzare il software con tutte le funzionalità attivate (per 30 giorni).
Se il gestionale è in modalità demo premere direttamente il pulsante Prova
Durante la fase di prova è possibile selezionare le funzionalità del gestionale di proprio interesse:

Dopo avere selezionato le funzionalità di proprio interesse, proseguire premendo il pulsante Prova.
Primo avvio di Facile manager:
Primo avvio di Facile manager: Al primo avvio di Facile Manager viene visualizzata la seguente maschera:
Attenzione se la maschera seguente non è comparsa, non preoccuparti, vai al punto successivo.

Il gestionale Facile Manager utilizza come motore di database per l'archiviazione dei dati il software open source Mysql o Mariadb: a questo punto premere Configurazione avanzata
La maschera di configurazione dei parametri di accesso al motore di database è la seguente:

Installazione motore di database da fare solo sul pc principale (Server)
Se si sta configurando il computer principale (quello che avrà le funzioni di server) occorre prima procedere al download e alla installazione del motore di database MariaDB:
Cliccare sul link (Scarica ed installa Mariadb...) per effettuare il download del motore di database e al termine avviare l'installazione di MariaDB.

Proseguire e confermare le schermate che si susseguono fino alla seguente:
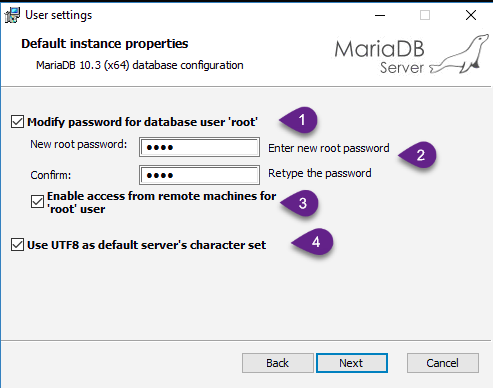
Come mostrato nella schermata abilitare il passo 1), 3) e 4). Inserire anche la password per l'accesso al database e confermarla come mostrato al passo 2). Se lo si desidera, inserire la password standard: root
Attenzione annotarsi la password perchè dovrà essere inserita nella maschera di primo avvio di Facile Manager
Terminata l'installazione del software di database riprendere la maschera di primo avvio di facile Manager.
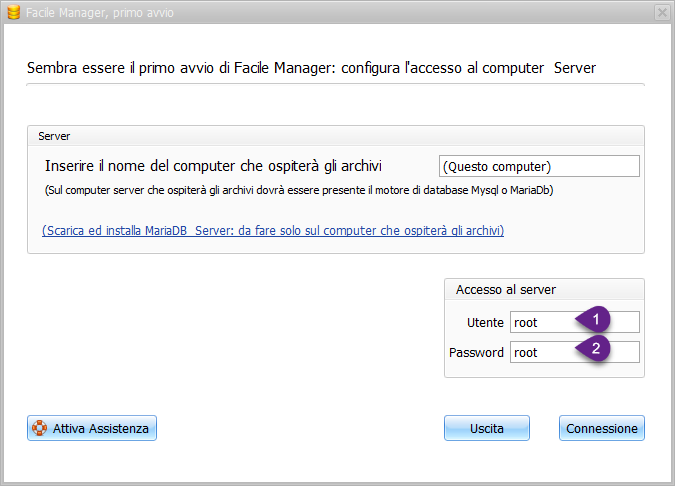
Inserire con estrema attenzione
- Utente: root
- Password: la password scelta al momento dell'installazione del software di database
- Nome computer: lasciare (Questo computer) nel caso di installazione di Facile Manager su un solo pc oppure durante l'installazione sul pc server.
Mentre durante l'installazione di Facile Manager sul 2°, 3°, ecc... occorre inserire con precisione il nome del computer dove si è installato il motore di database sql
a questo punto premere Connessione: se i parametri sono corretti, si vedrà la maschera di accesso al gestionale:
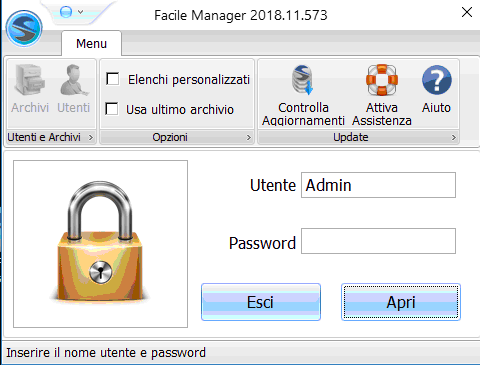
Al primo avvio non inserire nessuna password per l'utente Admin: premere direttamente Apri e si vedrà direttamente il pannello delle aziende: qui si potrà:
- Creare nuove aziende
- Creare nuovi utenti
Per semplicità si troverà già un'azienda creata con il nome inserito all'inizio nella pagina di richiesta licenza.
Inoltre verrà richiesta l'installazione di un archivio dimostrativo, che consigliamo di farlo, in quanto essendoci già alcune prove, potrebbe essere più semplice comprenderne le funzioni.
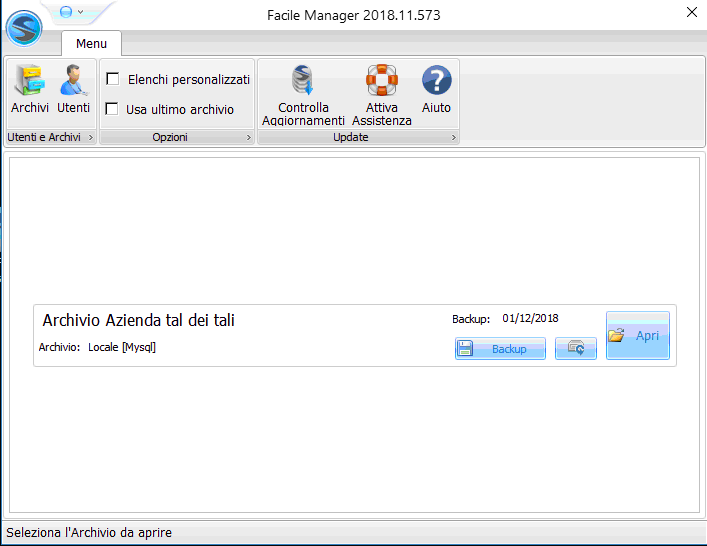
Questo è il pannello dove creare le aziende su cui lavorare. È possibile anche procedere alla installazione automatica di un archivio dimostrativo per poter valutare le varie funzionalità con alcuni dati già configurati.
È possibile creare una o più aziende e creare uno o più utenti che accederanno e lavoreranno sul gestionale.
A questo punto la fase di primo avvio è terminata, premere il bottone Apri e iniziate pure ad esplorare le funzionalità.
Attenzione il primo avvio dell'archivio potrebbe richiedere diversi minuti (dipende dal computer) in quanto il gestionale deve generare gli archivi e le tabelle necessarie.
Al termine del primo avvio, verrà proposta una maschera di selezione del tipo di azienda che si intende gestire. Selezionare Azienda generica, nel caso gli altri profilo non siano idonei.