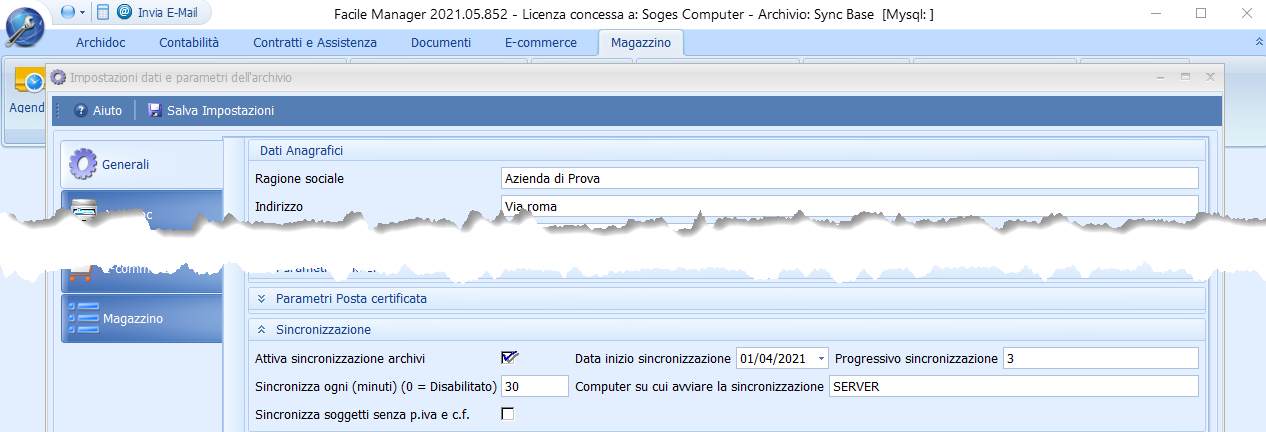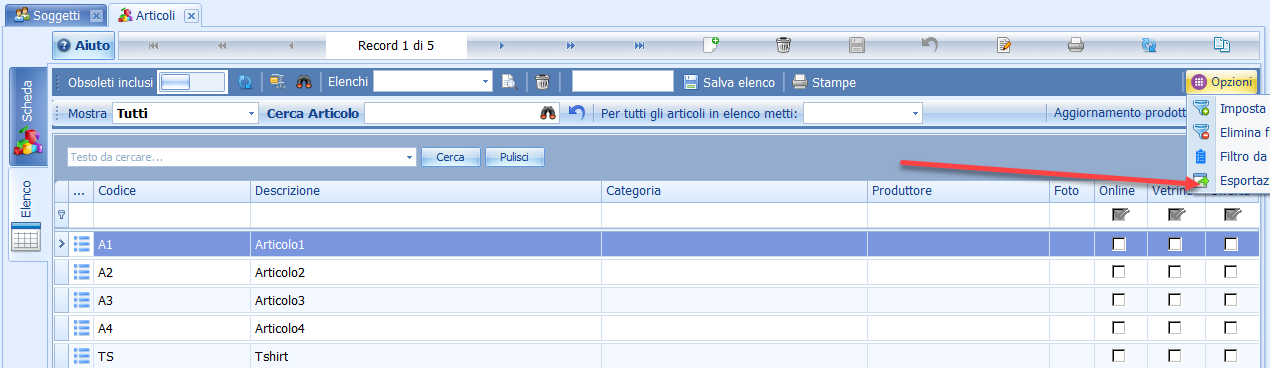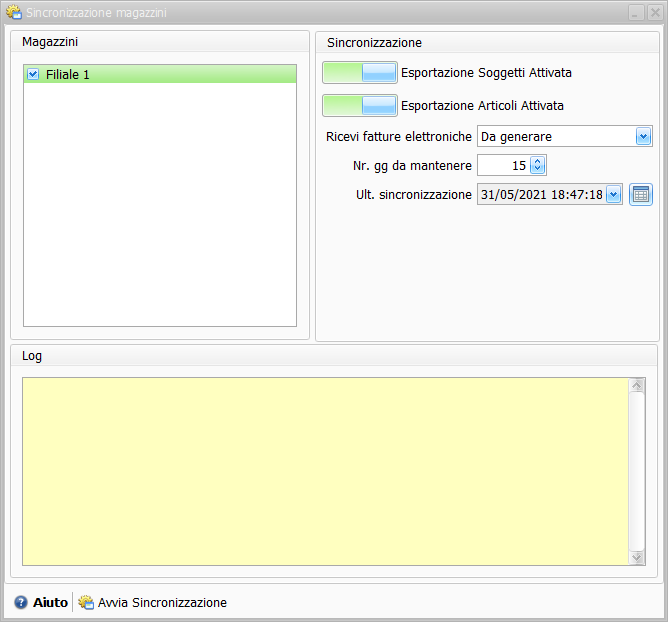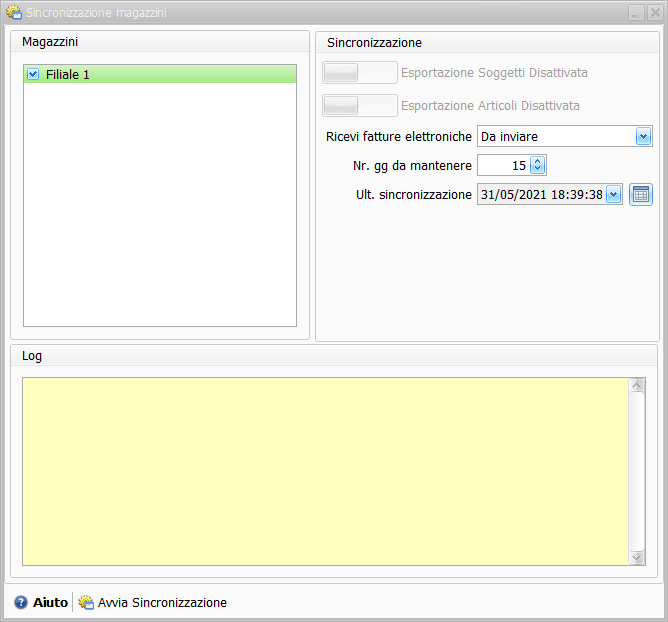Utilità
Cerca nella documentazione
Cerca per argomenti, esempio: listini, fatture, ddt, ... oppure consulta la documentazione attraverso l'indice dei contenuti.
Per cercare i Video Tutorial inserire anche la parola VIDEO insieme ai termini di ricerca, oppure Visita il canale YouTube
Sincronizzazione magazzini punti vendita
Premessa
Facile Manager è utilizzabile in rete senza limiti di numero di computer collegati, purchè in base al numero di operazioni e alla mole di dati, i computer abbiano le caratteristiche e le capacità sufficienti ad elaborare i dati in tempi abbastanza veloci. L'utilizzo in rete è possibile anche creando una rete remota utilizzando internet, sempre che le performance della linea adsl, sia soddisfacente.
È possibile, inoltre se necessario, prelevare gli archivi, ripristinarli sul un altro computer, lavorarci e poi ripristinarli sul computer originario, ovviamente senza che sul computer originario si sia operato contemporaneamente, altrimenti le modifiche andranno perse.
Sincronizzazione remota
Esiste comunque un'ulteriore possiiblità: lavorare contemporaneamente su due o più computer disconnessi fra loro (ad esempio computer presenti nelle filiali e nei punti vendita) e poi, in un secondo momento, effettuare la sincronizzazione, che garantirà un archivio unico dato dalla somma delle operazioni e dei dati dei vari punti vendita. Questo tipo di connessione è utile anche in assenza di una connessione stabile della linea internet, in quanto i computer presenti nelle varie filiali o punti vendita, lavorano autonomamente e solo ad intervalli predefiniti o su richiesta avviene la sincornizzazione.
Come funziona:
La sincronizzazione tra punti vendita e filiali consente:
- lo scambio di qualsiasi tipo di documento (fatture, ddt, ordini, vendite al banco, ecc) e di conseguenza tutti gli articoli interessati e i clienti/fornitori inclusi nei documenti
- la sincronizzazione totale dei soggetti dalla sede centrale alla filiale
- la sincronizzazione totale degli articoli dalla sede centrale alla filiale
Operazioni preliminari:
Creare un account di tipo (dropbox, google drive, ecc...), le versioni gratuite sono più che sufficienti ed installare il relativo software su un solo pc per ogni sede, punto vendita o filiale. Nella cartella del pc dell'account cloud verranno salvati tempornamente i files di interscambio dei documenti creati dai vari punti vendita.
Nell Impostazioni archivio di ogni punto vendita o filiale attivare la sincronizzazione: Impostazioni di base >> Sincronizzazione.
Oltre all'attivazione della sincronizzazione, specificare:
- La data di inizio della sincronizzazione (eventuali documenti antecedenti alla data specificata non verranno sincronizzati)
- Il progressivo di sincronizzazione è il progressivo di generazione dei files di sincronizzazione e viene gestitio automaticamente
- Intervallo di attivazione della sincronizzazione automatica in minuti (se 0, la sincronizzazione temporizzata è disattivata)
- Computer su cui avviare la sincronizzazione: per ogni sede o punto vendita, un solo computer deve effettuare la sincronizzazione: inserire il nome del computer adibito alla sincronizzazione
- Sincronizza soggetti senza p.iva e c.f.: specifica se nella sincronizzazione dei soggetti, devono essere inclusi o esclusi i soggetti su cui non è stato specificato nè la partita iva nè il codice fiscale (l'attivazione di questa tipologia di soggetti, potrebbe generare dei duplicati)
Operazioni preliminari: Sede centrale o principale
Nella tabella dei magazzini il Magazzino principale (e predefinito, ad esempio MC) non deve essere definito come remoto. Creare i magazzini delle filiali (es. Filiale 1) e definirlI come remoto. Poi inserire il percorso o cartella del disco dove verrà effettuato l'interscambio dei documenti. Il percorso deve essere all'interno della cartella di sincronizzazione dell'account cloud (google drive, dropbox) creato in precedenza.
Nella tabella dei Modelli documento, creare i modelli di documenti che servono per lavorare con le filiali, impostando direttamente i magazzini su cui opera il modello documento. Inoltre per ogni modello di documento definire un Alfa nella numerazione specifica per ogni Filiale: questo garantisce che ogni filiale avrà la sua numerazione. I modelli di documento che devono essere sincronizzati, devono essere dichiarati come Tipo documento elettronica: Fattura
Per l'esportazione integrale degli articoli: creare il modello di esportazione dall'elenco articoli>> Opzioni: selezionando i campi che servono : (inserire obbligatoriamente i campi Identità e Data ultimo aggiornamento (Oid e DateUpd)) e definire il formato di esportazione come Predefinito (vedere qui su come creare il formato di esportazione)
Per l'esportazione integrale dei soggetti: creare il modello di esportazione dall'elenco soggetti>> Opzioni: selezionando i campi che servono: (inserire obbligatoriamente i campi Identità e Data ultimo aggiornamento (Oid e DateUpd)) e definire il formato di esportazione come Predefinito

Operazioni preliminare: Punto vendita o filiale
Nella tabella dei magazzini creare il magazzino delle filiale (es. Filiale 1) e definirlo come remoto. Poi inserire il percorso o cartella del disco dove verrà effettuato l'interscambio dei documenti. Il percorso deve essere all'interno della cartella di sincronizzazione dell'account cloud (google drive, dropbox) creato in precedenza.
È possibile creare anche il magazzino della sede principale se si desidera avere disponibili le quantità della sede principali: in questo caso il magazzino della sede centrale (es. MC) non deve essere definito come remoto, ma in dropsshipping e non c'è necessità di specificare il percorso dei files di sincronizzazione
Nella tabella dei Modelli documento, creare escelusivamente modelli di documenti che servono per lavorare con la filiale, impostando direttamente i magazzini su cui opera il modello documento. Inoltre per ogni modello di documento definire un Alfa nella numerazione specifico per ogni Filiale (deve coincidere con l'alfa specificato nella sede centrale): questo garantisce che la filiale avrà la sua numerazione. I modelli di documento che devono essere sincronizzati, devono essere dichiarati come Tipo documento elettronica: Fattura
I modelli di documento per il trasferimento degli articoli tra Filiale e Magazzino principale devono essere codificati come scarico semplice e non con la doppia causale e doppio magazzino come avviene di solito.
Sincronizzazione:
Dopo aver effettuato le operazioni preliminari, si passa all'operatività quotidiana:
L'esecuzione della sincronizzazione può avvenire su richiesta manuale oppure in modo temporizzato in base a quanto definito nelle impostazioni archivio visto nelle operazioni preliminari.
Nella maschera di sincronizzazioni sono evidenziati:
- I magazzini/filiali su cui avverrà la sincronizzazione
- Esportazione Soggetti da Sede centrale a Filiale: Abilitata o Disabilitata. (L'esportazione dei totali soggetti avviene dalla sede centrale verso le filiali e non viceversa. Rimane comunque salva la sincronizzazione in entrambe le direzioni per i soggetti utilizzati nei documenti)
- Esportazione Articoli da Sede centrale a Filiale: Abilitata o Disabilitata. (L'esportazione del totale elenco degli articoli avviene dalla sede centrale verso le filiali e non viceversa. Rimane comunque salva la sincronizzazione in entrambe le direzioni per gli articoli utilizzati nei documenti)
- Sincronizzazione documenti:
- Occorre specificare in quale stato eventuali fatture elettroniche create dalle filiali devono essere ricevute nella sede principale
- Numero di giorni oltre i quali i files dei documenti di sincronizzazione presenti nella cartella dell'account cloud devono essere cancellati (una volta sincronizzato il documento, il file di sincronizzazione presente nella cartella dell'account cloud non serve più, ma è utile mantenerlo per più giorni, in presenza di più filiali, nel caso in cui alcune di esse non abbiano fatto le ultime sincronizzazioni per i motivi più diversi)
- Data di ultima sincronizzazione
- nel riquadro in basso vengono visualizzati eventuali note di sincronizzazione.
Se la preparazione dei modelli di documento da utilizzare per la sincronizzazione siano stati creati con cura e attenzione, durante la sincronizzazione non ci saranno problemi o segnalazioni. Ad ogni modo nel caso che il sincronizzatore non riesca autonomamente ad abbinare i modelli di documento fra quelli della sede centrale e quelli della filiale, viene notificato un messaggio di avviso e occorre effettuare l'abbinamento attraverso il bottone presente nella maschera a fianco della data di ultima sincronizzazione.
Gestionale Facile Manager
scegli la versione che meglio si adatta alle tue esigenze
Soluzioni
- Uso e gestione delle Gift Card 25-06-2025
- Il negozio online di successo 11-04-2025
- Configuratore di prodotto (articolo con opzioni) 06-04-2024
Aggiornamenti
- Nuovo aggiornamento Facile Manager [1295] 28-10-2025
- Nuovo aggiornamento Facile Manager [1294] 20-10-2025
- Nuovo aggiornamento Facile Manager [1293] 07-10-2025